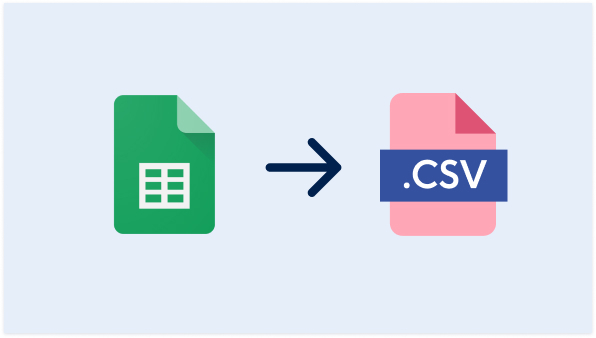Multi-buy cards
Upload your list, we’ll do the rest!
Simply upload your addresses, and we’ll take care of sending your Christmas cards. Less hassle, more holiday cheer.
Send one card to many
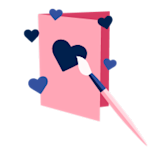
Choose your card
Select the card you'd like to send to your recipients.
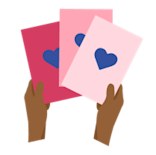
Split your order
At the Delivery Address step, you can now select to 'Send To Different Addresses'.
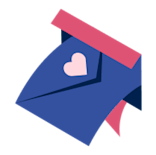
Select addresses
Simply select your recipients and complete your order. It’s that easy!
Most popular cards for multi-buy
Bulk add addresses
Prep your CSV file
Download the template and follow the instructions below.
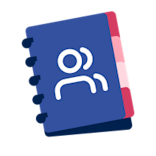
Add addresses
In your Address Book or at Checkout, select 'Bulk Add Addresses'.
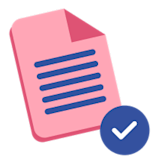
Upload CSV
Upload your CSV file and easily add all your addresses at once!
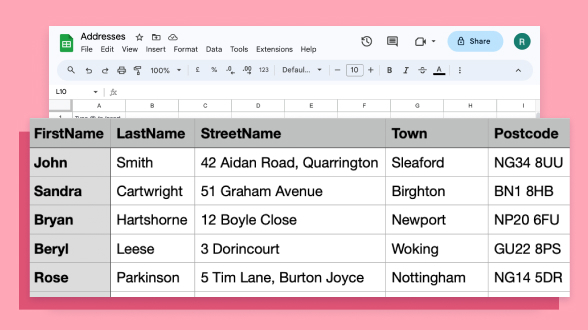
Prepping your CSV file
Adding your addresses has never been easier. Download the template and prep your file. When you're ready, upload your CSV file to your address book.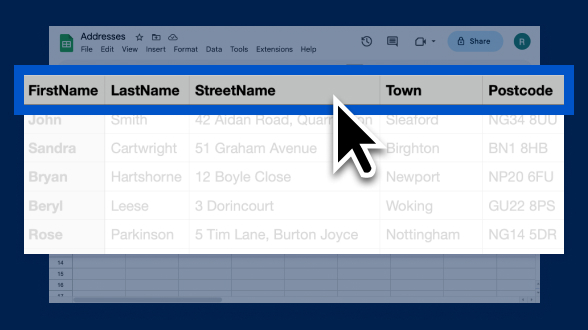
Using a CSV file
To use a CSV file we need the following information from you: First name, Last name, Address, Postcode, Country. Take a look at the template too! A header row is required, but your file doesn't need to be in any particular order.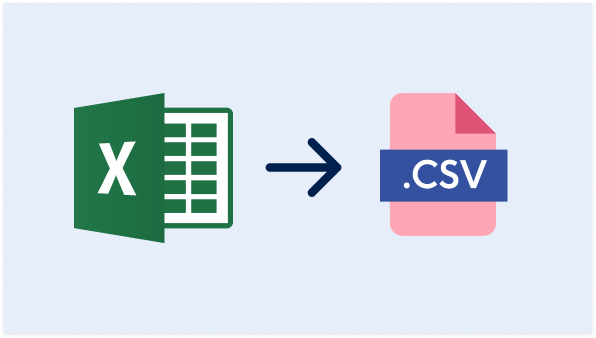
How to save Excel into CSV
1. Go to File (top right corner) → Save As. 2. Click Browse. 3. In the Save As dialog box, under 'Save as' type box, choose the text file format for the worksheet; for example click CSV (Comma delimited). 4. Browse to the location where you want to save the file, then click Save.